
由于电视盒子和智能电视的种种限制,导致很多视频无法在电视上播放,需要使用外部存储设备,例如U盘、移动硬盘、NAS等等,对于多个电视终端设备来说,移动硬盘等插拔起来不方便,使用起来易损坏,NAS搭建较为麻烦,需要额外成本,使用智能电视观看Windows 10电脑上的视频内容是一种常见的需求,下面介绍几种方法来实现这个功能。
方法一:使用HDMI连接线
这是最常见的方法之一。可以通过HDMI连接线将Windows 10电脑连接到智能电视上。只需按照以下步骤进行操作:
确保智能电视和Windows 10电脑都关闭。
将一端插入Windows 10电脑的HDMI输出端口,另一端插入智能电视的HDMI输入端口。
打开智能电视,并切换到对应的HDMI输入源,应该能够在电视上看到电脑屏幕的内容。
这种方法非常简单,但需要确保有一个可用的HDMI连接线,并且需要手动调整智能电视上的输入源,电视还需要支持HDMI接口。
方法二:使用DLNA技术
Windows 10支持DLNA(数字生活网络联盟)技术,可以将Windows 10电脑设置为DLNA服务器,然后通过智能电视访问共享的媒体内容。
在“设置”-“网络和Internet”-“共享选项”-“网络和共享中心”里,如果媒体流未启用,则点击“启用媒体流”。
第一,首先保证系统为Windows 7以上系统的Windows Media Player,打开“网络和共享中心”,点击左边的“更改高级共享设置”,在“流媒体”那一栏中点击“选择流媒体选项”然后点击“启用”。在弹出来的窗口中保持列表中的设备都是处于“已允许”的状态,然后点击“确定”。
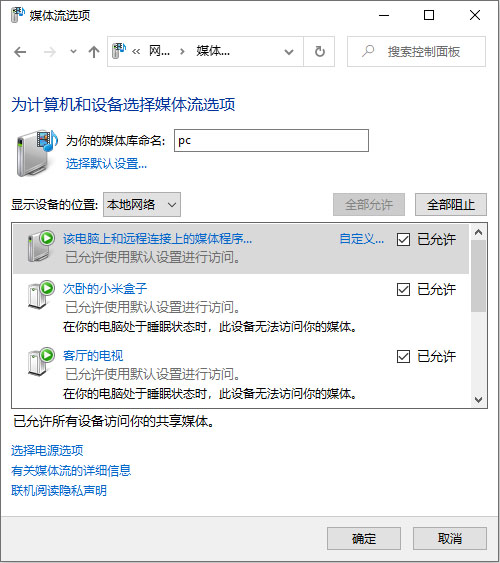
第二,接下来打开Windows自带的Windows Media Player播放器,点击“媒体流”,勾选“自动允许设备播放我的媒体”,点“组织”-“管理媒体库”-“视频”,将电脑上的视频文件都集中在一个文件夹里,然后将这个文件夹添加到库中。
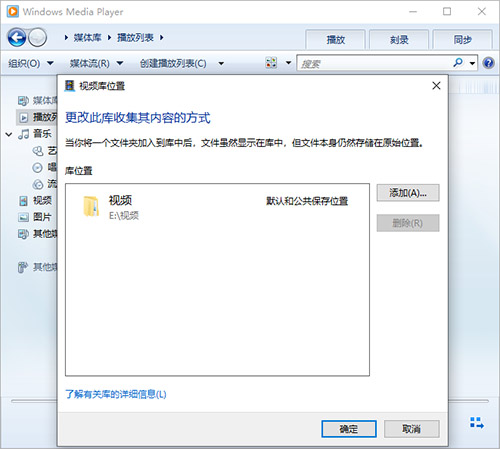
完成以上两步后,就可以将Windows Media Player的“媒体库”中视频通过DLNA分享到处于同一个无线WIFI网络环境中智能电视或电视盒子了。
在智能电视或电视盒子端,打开“高清播放器”,电视会自动搜索DLNA设备,如果设置都正常,会看到提示“1个DLNA设备”,点进去,选择“视频”-“文件夹”,即可看到电脑端的共享文件,点击视频文件即可播放。
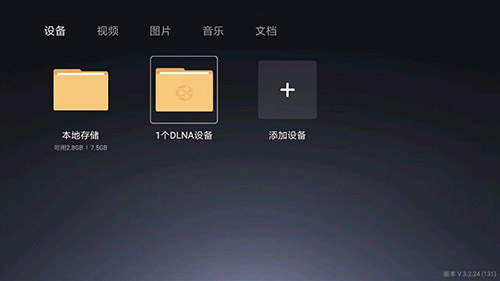
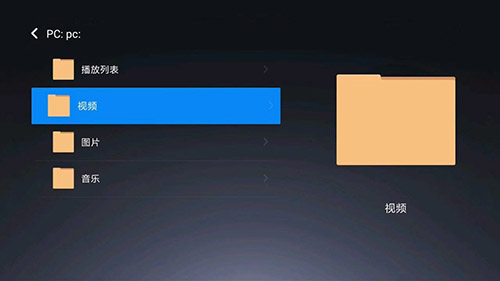
方法三:使用SMB共享文件夹
共享文件夹可以使多台计算机之间实现文件的互相访问和共享,设置共享文件夹的方法是:
找到要共享的文件夹,右键点击并选择“属性”。
在文件夹属性窗口中,切换到“共享”选项卡。
点击“共享高级设置”按钮,确保共享选项已启用。
在“共享权限”中,添加需要访问该文件夹的用户或计算机,并设置相应的权限。
在智能电视或电视盒子端,打开“高清播放器”,电视会自动搜索网络共享设备,如果设置都正常,会看到共享的电脑,点进去,选择文件夹的名称,即可看到电脑端的共享文件,点击视频文件即可播放。
需要注意的是,共享文件夹协议是SMB,某些智能电视只支持SMB 1.0,而Windows10默认是SMB2.0协议,并且移除了对SMB1.0的支持。而这个SMB2.0协议并不向下兼容SMB1.0,这就直接导致一些只有SMB1.0协议的设备不能和电脑共享。
解决的方法就是重新安装SMB1.0协议,安装SMB1.0协议的方法是:
1.打开控制面板找到“程序和功能”项
2.选择“启用或关闭Windows功能”
3.找到SMB 1.0选项并点+号全部展开打上勾。
上面就是三种主要的使用智能电视观看Windows 10电脑上的视频内容的方法,我个人觉得,使用SMB共享文件夹的方法最为稳定和简单,推荐使用。



